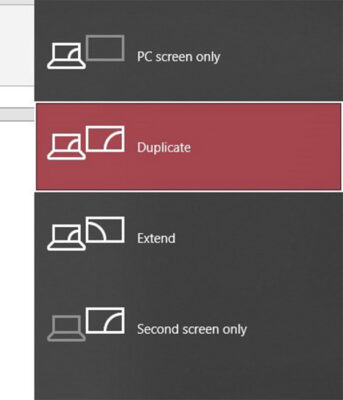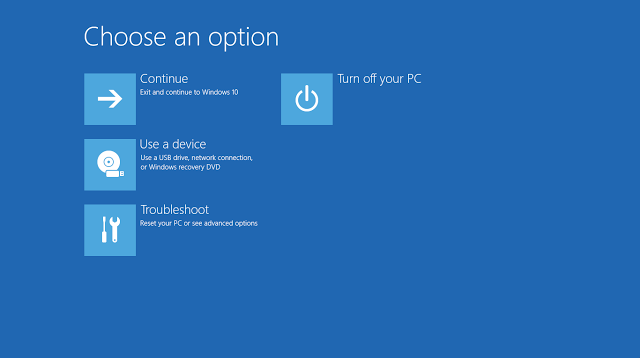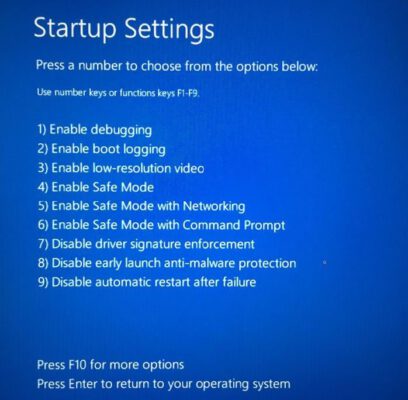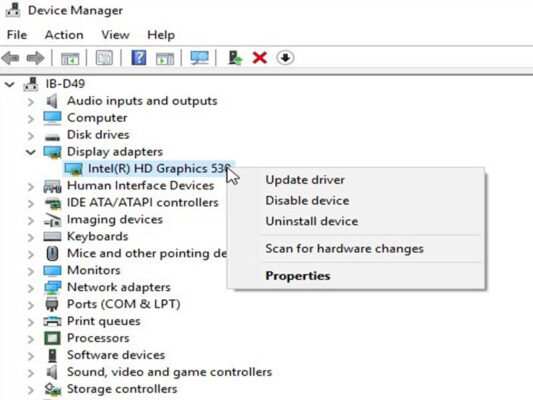Tin tức
Cách sửa lỗi laptop không lên màn hình – Màn hình đen
Lỗi laptop không lên màn hình – Màn hình đen là một lỗi phổ biến sảy ra với laptop. Bài viết này Laptop Thiên Thành sẽ hướng dẫn các bạn cách khắc phục lỗi này một cách đơn giản nhé.
Nguyên nhân máy tính Laptop không lên màn hình
Nguyên nhân có thể đến từ phần cứng hoặc phần mềm, máy tính của bạn có thể bị sập nguồn bất chợt, dẫn tới hiện tượng mất dữ liệu hay thậm chí là lỗi ổ cứng.
Và nó sẽ còn tệ hơn nếu màn hình không phản hồi bất cứ thông tin nào cho bạn.
Đối với những người dùng Windows 10, lỗi này có thể xuất hiện sau khi bạn chưa hoàn thành tiến trình update, cài đặt hay chỉ đơn giản là… tự nhiên nó thế.
Bên cạnh đó, khi gặp phải lỗi màn hình đen, mọi file và trình duyệt đang chạy đều sẽ không thể lưu lại.
Nếu gặp phải lỗi màn hình xanh, bạn sẽ có thể dễ dàng phát hiện lỗi hơn bởi máy tính sẽ cung cấp thông tin về lỗi cùng với Error code.
Nhưng đôi với lỗi màn hình đen, có những khi chỉ có màn hình đen xì hiện ra trước mặt bạn, đôi lúc khấm khá hơn, bạn chỉ có thể thấy con trỏ chuột trên nền đen.
Vì vậy, việc phát hiện lỗi máy tính sẽ khó hơn nhiều, bạn sẽ phải dự đoán phương án xử lý bằng cách xem xét thời điểm máy tính xuất hiện lỗi màn hình đen.
Vậy có những cách nào để khắc phục trình trạng này?
Cách sửa lỗi Màn hình đen
1. Lỗi trong khi cài đặt hệ điều hành
Màn hình đen xuất hiện trong khi cài Win là hoàn toàn bình thường. Đôi khi bạn sẽ mất hơn một tiếng để quá trình hoàn thành, tùy vào tốc độ phần cứng của chiếc máy tính bạn dùng.
Tuy vậy, nếu máy tính của bạn đứng lại ở màn hình đen tới hơn 2 giờ đồng hồ, khả năng cao là bạn đã gặp phải lỗi trong khi cài đặt Windows.
Lúc này, hãy tắt máy tính bằng cách ấn và giữ phím nguồn. Sau đó hãy rút sạc và tháo bỏ pin máy tính. Tháo hết tất cả những thiết bị kết nối không cần thiết rồi cắm sạc và bật lại máy tính.
Quá trình cài đặt/update Windows có thể bắt đầu lại và hoàn tất.
Còn trong trường hợp máy tính khởi động không lên màn hình dù trước đó máy vẫn hoạt động bình thường, thì bạn có thể tham khảo các cách sửa dưới đây
2. Kiểm tra kết nối với màn hình khác
Nhiều bạn do tính chất công việc hay nhu cầu giải trí, chẳng hạn như Dev, Coder, Designer, Streamer…, sẽ thường xuyên kết nối máy tính với màn hình khác
Lúc này bạn cần kiểm tra các kết nối, cả kết nối nguồn và kết nối HDMI/VGA/Thunderbolt ở cả hai đầu. Bên cạnh đó, hãy kiểm tra card màn hình.
Nếu bạn sử dụng laptop, hãy chắc rằng máy tính đang không kết nối với bất kỳ màn hình nào khác hay TV.
Nhấn tổ hợp phím Windows + P, sau đó nhấn P và Enter để kiểm tra xem máy tính của bạn có đang kết nối với màn hình thứ 2 hay không
Nếu có sự kết nối và đang được cài đặt chỉ hiển thị trên màn hình thứ 2 mà màn hình thứ 2 này đang tắt, thì màn hình laptop của bạn sẽ chỉ hiện một màu đen.
3. Khởi động Safe Mode để sửa lỗi màn hình đen
Nếu đã kiểm tra và xem xét các tình huống trên mà vẫn chưa thể giải quyết được lỗi màn hình đen thì bạn đã gặp một ca khó của lỗi này, hãy thử thao tác các bước sau để khắc phục:
- Nếu máy tính đang bật, hãy tắt máy tính và bật lại.
- Ngay khi hệ thống vừa bắt đầu chạy, hãy giữ nút nguồn trong 10 giây để tắt máy tính.
- Nhấn nút nguồn một lần nữa để bật máy tính.
- Sau khi hệ thống tải lại, nhấn và giữ nút nguồn để tắt máy tính một lần nữa.
- Nhấn nút nguồn để bật máy, lần này, hãy để máy tính của bạn bật lên thành công, màn hình sẽ tự khởi động ở màn hình Windows Recovery mode (WinRE).
Còn nếu máy bạn hiển thị được màn hình Windows Recovery mode (WinRE) thì hãy làm theo các bước dưới đây:
Để khắc phục lỗi, tại màn hình Choose an option:
- Vào “Troubleshoot > Advanced options > Startup Settings
- Nhấn chọn “Restart”. Máy tính sẽ được khởi động lại, nhấn F5 để chọn và vào Safe Mode.
Khi máy tính phát sinh lỗi, Safe Mode có thể là chế độ duy nhất giúp bạn khởi động vào được hệ điều hành. Safe Mode khởi động máy tính mà không tải các ứng dụng và phần mềm của bên thứ 3, do đó, trong trường hợp máy tính bị lỗi, Safe Mode là giải pháp tuyệt vời để khắc phục.
Sau khi đã vào được hệ thống qua chế độ Safe Mode, bạn có thể tiến hành các công việc sửa lỗi sau:
Bước 1: Cài lại Driver cho màn hình
- Nhấn tổ hợp phím Windows + X và chọn Device Manager.
- Chọn Display Driver
- Nhấn chuột phải vào driver và chọn “Update Driver”. Nếu update không thành công, hãy chọn vào “Uninstall device
- Tải và cài đặt driver màn hình từ máy tính, laptop hoặc từ trang của nhà sản xuất.
Bước 2: Ngắt kết nối card đồ họa rời
- Tại Device Manager chọn Display Adapters.
- Nhấn chuột phải vào tên của card màn hình (thường là AMD, NVidia) và chọn “Disable device”.
- Khởi động lại máy tính và kiểm tra xem lỗi Màn hình đen còn xuất hiện không.
Bước 3: Gỡ cài đặt chương trình Antivirus của bên thứ ba
Một số phần mềm Antivirus có thể gây ra tình trạng Màn hình đen. Bạn có thể tạm thời gỡ bỏ phần mềm này ra khỏi máy tính để kiểm tra nguyên nhân của lỗi có nằm ở phần mềm không.
Nếu không, bạn có thể cài lại sau.
Bước 4: Gỡ Windows Updates
Tạm thời, hãy gỡ cài đặt Windows update và driver updates. Sử dụng System Restore để quay lại thời điểm máy tính còn ổn định và hoạt động tốt.
4. (Lỗi phần cứng) Đem tới cửa hàng sửa chữa
Nếu đã áp dụng các phương pháp trên nhưng không sửa được, có thể máy bạn đã bị lỗi phần cứng
Lúc này bạn nên mang máy đến cơ sở sửa chữa máy tính uy tín.
tại Hà Nội, bạn có thể mang máy qua Laptop Thiên Thành để được tư vấn hỗ trợ sửa màn hình laptop.
Thông tin và địa chỉ liên hệ
Sau hơn nhiều năm nỗ lực và phát triển, trung tâm Laptop Thiên Thành đã hoàn thiện các dịch vụ sử chữa laptop. Mang đến cho khách hàng một dịch vụ uy tín – chất lượng – nhanh chóng.
Xin chân thành cảm ơn quý khách hàng đã tin tưởng và sử dụng dịch vụ tại Laptop Thiên Thành chúng tôi. Mọi thông tin cần tư vấn và giải đáp về linh kiện laptop, hỗ trợ phần cứng, phần mềm,…
Thông tin liên hệ
Địa chỉ: 152 Trần Bình- Mỹ Đình 2- Quận Nam Từ Niêm- Hà Nội
Mobile : 0984193916
Email: cskhmaytinh@gmail.com
Thời gian làm việc:
Từ thứ 2-Thứ 7 hàng tuần.
8h30 – 19h30 (Nghỉ trưa 12h – 13h)